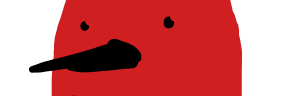- Setup the document:
- Go to –> File –> Document Properties
- Change the Display Units to px (pixels)
- Uncheck Show page border
- Go to –> View
- Select Custom
- Zoom –> Zoom 1:1
- Go to –> File –> Document Properties
- Creating the palette
- Create two squares: one at each end of the gradient you want.
- Create one with the square tool. Placing the square at one end of the page
- Duplicate it with ctrl+d
- Move it with the move tool while holding ctrl to keep it horizontally align and place it at the other end of the page.
- While holding shift, select both squares. Go to –> Path –> Object to Path. Alternatively, use the shortcut shift+ctrl+c
- Interpolating
- Go to –> Extensions –> Generate from Path –> Interpolate…
- A menu will pop up. Have the following settings:
- Exponent: 0.0
- Interpolation steps: 8 (or how ever many you want. Eight will give you eight additional colors for a total of 10 because you already have two from the base colors.)
- Interpolation method: 1
- Duplicate endpaths: unchecked
- Interpolate style: checked
- Use Z-order: unchecked
- Select apply.
- A menu will pop up. Have the following settings:
- Select the newly interpolated group of colors and ungroup them with shift+ctrl+g.
- Go to –> Extensions –> Generate from Path –> Interpolate…
- Adding the colors to swatches
- Go to –> View –> Swatches
- Select each color and in the Fill menu, select the swatches icon next to the ? icon.
- Repeat the previous step for all colors.
- Then click the red X in the swatches menu. This will show all the colors in the swatches menu.
- Alternatively, you can save this as an image to be used in a different program like photoshop or clip paint studio.
- Create two squares: one at each end of the gradient you want.

An Anecdote: Inkscape: Creating Custom Color Palettes
Nick from Logos By Nick has created an excellent video on creating custom color palettes.
I just wanted to give myself a reminder and a quick write up of how to do it.